
These apps often compete against Slack for camera and mic access which might explain why the app cannot find your audio and video devices. If the issue persists, clear app data as well.Īdditionally, click on the app menu, go to Help again and select Check for updates to install the latest app version on your machine.Ĭlose all the background apps that could potentially access your camera and mic. Navigate to Troubleshooting and clear the app cache.Launch Slack, click on the app menu and go to Help.

Slack comes with a series of handy troubleshooting options that you can use to fix general issues. This means the app can access and use your built-in camera and mic or external audio and video devices. Then click on the Privacy tab, select the Camera and Microphone options and make sure Slack is on the list. If you’re on Mac, click on the Apple menu, select System Preferences, and go to Security and Privacy.

On the other hand, if you downloaded Slack on your desktop, make sure desktop apps can access your camera and mic.If you downloaded Slack from the Microsoft Store, go to Choose which Microsoft Store apps can access your camera and microphone, respectively, and switch on the option for Slack.Allow apps to access your camera and microphone.Then, under App permissions, select Camera and Microphone.Navigate to Settings, and select Privacy.Scroll down to When joining a Slack call and disable Mute my microphone.Ĭheck your system’s privacy settings and make sure they allow the app to access and use your camera and microphone.Go to Camera, Microphone, and Speakers and use the drop-down menu to select the devices you want to use.Then select Preferences and go to Audio and video.Click on the Slack menu and select File.
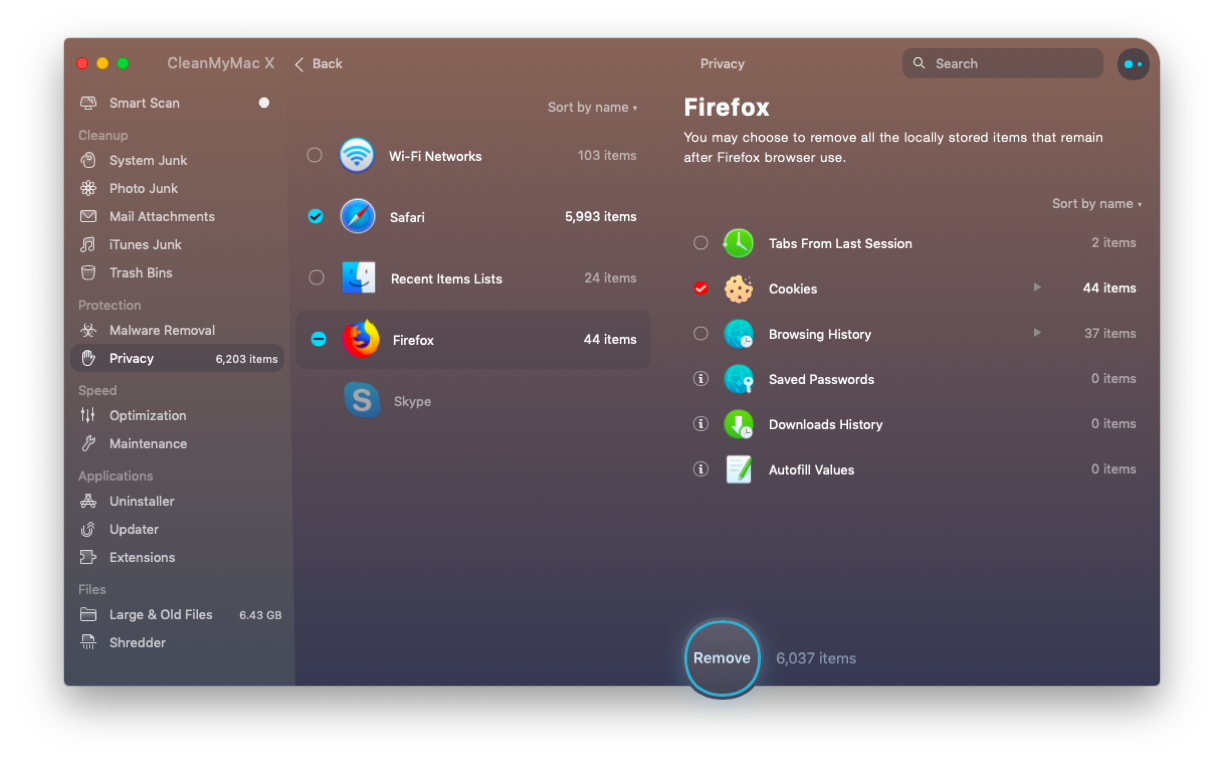
Get slack for mac how to#
How to Fix Slack Camera and Microphone Issues Check Your App Settingsįirst things first, check your Slack desktop app settings and ensure the app uses the right audio and video devices, especially if there are multiple devices connected to your computer.


 0 kommentar(er)
0 kommentar(er)
